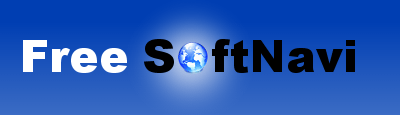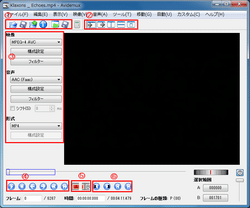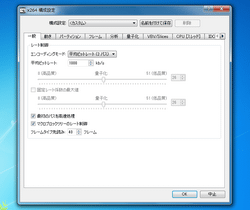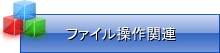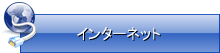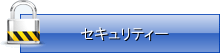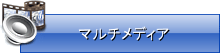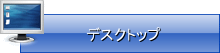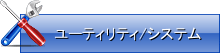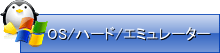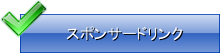avidemuxでカット編集と変換
以前まで動画のカット編集や変換はVirtualDubModを使う事が多かったのですが長らく開発が停止したままで64ビットOSでの使用には問題があったり本家VirtualDubでは読み込めない形式が多い事もあって最近ではavidemuxを使う事が多くなりました。
avidemuxの特徴として前述したように読み込める形式が多くMPEG/AVI/WMV/FLV/VOB他、私の手持ちの動画は全て読み込む事が出来ました。
但しVOBファイルは拡張子を「.mpg」に変えてからじゃなければ読み込みが成功しなかったりWMV形式は音声を正常にデコードできずに出力した動画の音声が狂った状態のままで保存されていた為、別途音声だけをWAVE形式に変換保存して入れ替える必要がありました。
出力は不要部分をカットして無劣化で保存する事やavidemux内蔵コーデックを使って映像側をH.264/MPEG-4 AVC(以下H.264)/Xvid/MPEG-1/MPEG-2、音声側をMP3/AC3/AAC/PCM/Vorbis他多数の形式に変換する事ができ、コーデックをそれぞれインストールする必要がありませんが、逆にインストールしてあるDivX等のコーデックを使う事は出来ません。
avidemux ダウンロード/日本語化
avidemuxは現在32ビット版と64ビット版にプログラムが分かれています。使用しているOSに合った方をダウンロードしてインストールして下さい。日本語化の方法はavidemuxをインストールしたフォルダ内にある「i18n」フォルダを上書きするか、無い場合はプログラムと同じ場所に置いておけば起動時に日本語化されます。
■公式サイト ■avidemuxダウンロードページ ■日本語化ファイル配布サイト
avidemux 使い方
(1)動画ファイルやプロジェクトファイルの入出力に使用します。直接画面にファイルをドロップしても入力出来ます。
(2)入力した動画と出力する動画を切り替えたり2画面表示にします。フィルタを使った際の確認に使います。
(3)映像と音声の出力方法を設定します。コピーは変換を行わず無劣化で出力する事が出来ます。
(4)入力した動画の再生や移動に使用します。
(5)動画の不要部分をカットする際のマークイン、マークアウトに使用します。カットする先頭でAボタンを、末尾でBボタンをクリックして範囲を選択し、メニューにある「編集」から「削除」で選択範囲が動画から削除されます。失敗した場合は同じく「編集」にある「編集をリセット」で編集前の状態に戻ります。
(6)左側のボタンはシーンの切り替わり等で使われている黒い画面をスライダーのある位置の前方、又は後方から検出します。右側のボタンは動画の先頭、又は末尾に移動します。
複数のファイルを入力する場合は入力した順に結合され読み込まれますが、画面サイズの違う動画を同時に入力する事は出来ません。又、入力時にダイアログが表示される事がありますが殆どの場合は「はい」を選択しておいて問題ありません。
avidemux 無劣化でのカット編集
動画の不要部分をカットして無劣化で出力する場合は映像/音声共にコピーを選択しますが、映像側はコピーで音声側を変換するといった使い方も出来ます。映像側でコピーを選択すると当然ながらフィルタは使用できません。
上述した通りAボタンとBボタンで先頭と末尾を範囲選択して編集で削除して不要部分をカットしていく事が出来ますが、動画の先頭になる部分は「Iフレーム」になるように編集しなければなりません。先頭が「Iフレーム」かはウインドウ下部にある「フレームの種類」から判別出来ます。
出力する際に動画の先頭が「Iフレーム」になっていなければエラーダイアログが表示され保存されません。音声にあるシフトにチェックを入れるとミリ秒単位で入力した数値だけ音声を早く「-」を付けて数値を入れると音声を遅くずらす事が出来ます。又、形式となっている所はコンテナ(映像と音声の入れ物)に当たりコンテナを変えても基本的に劣化する事はありませんが、正確なコンテナを選択しておかなければプレイヤーでの再生時に問題が出ます。
最後に保存ボタンで保存しますがファイル名に自動で拡張子を付けてくれない為、.avi/.mpg/.mp4/.flvといった具合に自身で形式に合った拡張子を付けます。
avidemux 変換保存
動画ファイルを変換して保存する場合はウインドウ左にある映像と音声のプルダウンメニューから目的に合ったコーデックを選択します。ここでは一例として映像側をH.264に、音声をAACに、形式にMP4を選択してPS3で再生出来る動画ファイルに設定しています。
因みにH.264はMPEG-4 AVCやH.264/MPEG-4 AVCと表記される事が多く紛らわしいのですが、H.264もMPEG-4 AVCもどちらも同じ規格の物で、avidemuxの場合はMPEG-4 AVCの呼称が使われています。
映像の「構成設定」から更に細かな設定を行う事が出来ますが、深くは解らないのでここでは一般設定のみ行います。一番上にある構成設定のメニューでiPhoneやiPod/PSPを選択する事でその機器に最適な設定に自動で変更されますが、このメニューに無い機器向けにはカスタムを使います。
エンコーディングモードではビットレートを数値で指定するか音声側も含めた全体のファイルサイズを指定する事が出来ます。ファイルサイズを指定しておけばそれに近い容量で保存されますが想定外に画質が悪くなる可能性もあります。
逆にビットレートで指定した場合は想定以上に容量が大きくなりすぎる場合もあるので、最初の1分程度を試験的に出力してみて自身が納得出来る画質になるビットレートを探してみて下さい。入力した動画の画質にもよりますが、私の感覚ではビットレートを1500~2000辺りにしておくのが画質と容量の兼合いが良いようです。又、1パスと2パスがありますが、2パスを選択すると最初に映像を分析して出力するので画質が1パスよりも向上しますが、その分時間が掛かります。
フィルタではインターレースの解除や画面の上下左右の端を削るクロップ、画面サイズを変える拡大縮小、コントラストの変更、ノイズ軽減他多数のフィルタが用意されています。
実際にフィルタを使用するには各フィルタでダブルクリックしてフィルタごとに用意されてある設定を映像画面を見ながら行い右のアクティブフィルタに追加された時点で有効になります。アクティブフィルタは構成設定ボタンで再度設定し直す事ができ、部分的ボタンで指定範囲のフレーム間のみ有効にする事も出来ます。
音声も構成設定からビットレートの指定やフィルタでゲインモードを設定する事が出来ます。ビットレートは映像と同様に高い程高音質になる分、容量も大きくなります。ゲインモードは音声が小さい、又は大きい場合に数値を指定して音量を変える事が出来る機能です。他、メニューにある「音声」→「メイントラック」で動画内の音声を外部の音声ファイルに差し替える事が出来ます。
最後に保存ボタンで保存場所と拡張子まで含めた名前を付けて保存すると変換が開始されます。