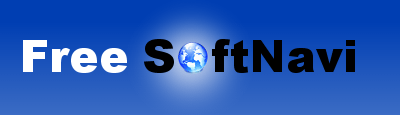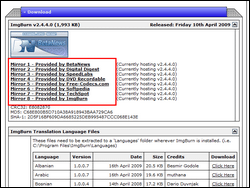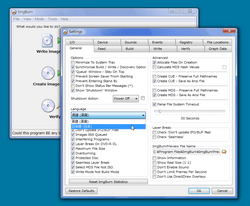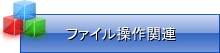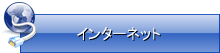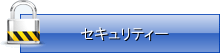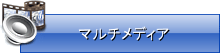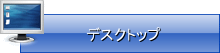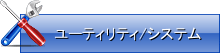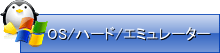ISOイメージ化とライティング
まず公式サイトからImgBurnをダウンロードします。公式サイトのトップページ上部にあるメニューの「Download」からダウンロードページへ行き、最新版をダウンロードして下さい。又、インターフェイスを日本語化する為の言語ファイルは現在公式サイトでは配布されていないので日本語化工房から言語ファイルもダウンロードしておいて下さい。
ImgBurnのインストールが完了したらインストール先のフォルダにある「Languages」フォルダ内に言語ファイルを移しておきます。通常通りインストールした場合は「C:\Program Files\ImgBurn\Languages」になります。
次にメニューバーの「Tool」から「Settings」と進み「Languages」の項目を日本語に変更すればインターフェイスが日本語化されます。
ImgBurnでISOイメージ化
まずはImgBurnでVIDEO_TSとAUDIO_TSをISOイメージ化する工程を説明していきます。ImgBurnを起動して「ファイル/フォルダからイメージファイルを作成」をクリックして下さい。
「フォルダの参照」ボタンから作成しておいたVIDEO_TSフォルダとAUDIO_TSフォルダを選択します。その後、「出力先」で保存先を設定して下の構築ボタンをクリックします。
ボリュームラベルの設定に移ります。日本語は使わない方が吉。特に設定しなくても問題無さそう。この設定を終えると最終確認の表示があるので、「OK」をクリックするとISOイメージ化が開始されます。
出力が終了すると保存先にはISOイメージファイルの他にMDSファイルが作成されている筈です。ISOイメージファイル以外はここでは使わないので削除しておいても構いません。
ISOイメージファイルをライティング
次に出来上がったISOイメージファイルをライティングします。ImgBurnのメニューバーの「モード」から「書込み」に変え、空のDVDディスクをドライブにセットして下さい。
「ファイルの参照」から先程作ったISOイメージファイルを入力。「ベリファイ」にチェックを入れておくとデータミスや、規格に問題が無いかをチェックします。最後に下の書き込みボタンをクリックすればライティングが始まります。
ライティングが終了したら実際にDVDプレイヤーで再生出来るか確認してみましょう。再生出来れば見事成功という事です。失敗してしまった場合は、設定に問題が無いかもう一度確認してみて下さい。使用するDVDディスクは安物を使うと失敗する確率が高くなります。又、成功しても何ヵ月後かに見れなくなったりします。TDKや富士フイルムにOEM供給している太陽誘電というメーカーのディスクが信頼性が高くお勧めです。