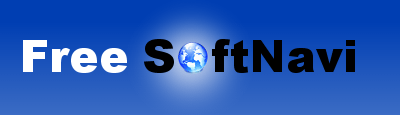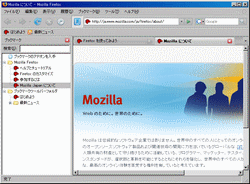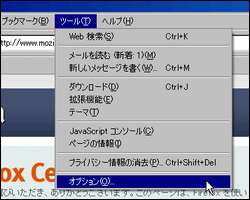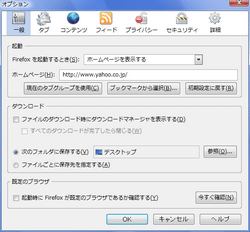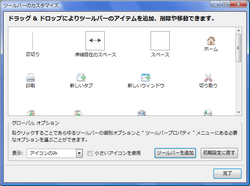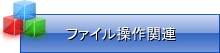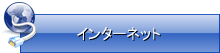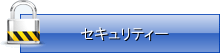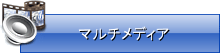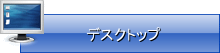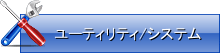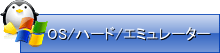Firefoxを使おう
特徴として標準では簡素でありIEとの差を感じる事が出来ませんが、アドオン(拡張)によって様々な機能を追加していく事が出来ます。自分好みに機能を拡張していき、自分だけのウェブブラウザに仕上げるのがFirefox最大の魅力で、標準のままで使うなら殆どメリットが無いとも言えます。
又、以前にセキュリティー面はIEより高いと書きましたが、セキュリティーホールが頻繁に見つかっているので大きな差はないと思います。
Firefox ダウンロード
日本語版のFirefoxはMozilla Japanのウェブサイトからダウンロードする事が出来ます。適当な場所にダウンロードしてインストーラーを実行して下さい。インストールする際の注意点として「標準のウェブブラウザに設定する」という項目にチェックを入れたままインストールするとHTMLファイル等の関連付けが変更されます。これらの設定は後から変更出来るので初めての方はインストール過程でこの項目からチェックを外しておく方が良いと思います。
Firefox 設定
ではインストールが終了したらメニューバーの「ツール」→「オプション」からFirefoxの設定をしていきます。ここでの設定は後からアドオンを入れる事によって殆ど意味が無くなる所もあるので、難しく考えずに設定していきましょう。
設定項目は沢山ありますが、殆どは標準設定のままで問題ないので好みに応じて変更して下さい。
まず「一般」からホームページ等の基本的設定を行います。「タブ」では新しくページを動作を指定しますが、かなり細かい所まで設定したい場合は Tab Mix Plus等のアドオンを使った方がいいでしょう。「コンテンツ」ではJava Scriptの有効/無効やフォント設定等が出来ます。
「フィード」「プライバシー」は飛ばして「セキュリティ」にある「パスワード」は、ウェブサービス等にログインする際に使用したID/パスワードを記憶させ次回から自動入力させる事が可能です。但しYahoo!では使用できないので機能としては微妙。「詳細」にはFirefoxに標準で備えている機能の有無やページキャッシュのサイズ等が設定出来ます。
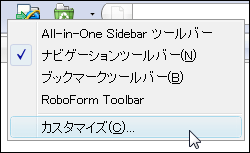
設定を終了したら次は簡単なカスタマイズをします。メニューバーかツールバー上で右クリックして「カスタマイズ」からツールバーのボタンの配置や追加、削除が行えます。
ブックマークツールバー他、不要なツールバーはメニューの「表示」から非表示にする事も出来ます。
表示されたウインドウからツールバーにボタンをドロップする事で各機能のボタンを追加し、逆にツールバーからウインドウにドロップしてボタンを削除します。
標準でツールバーになかったブックマークボタンを追加してIEのようにお気に入りを表示したりアドオンによって追加された機能のボタンもツールバーに挿入出来ます。
Firefox 検索エンジン設定
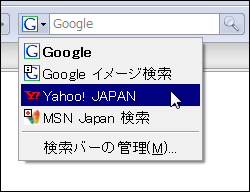
最近のウェブブラウザは殆どの場合、直接ウェブ検索が出来る検索バーが配置されています。Firefoxも同様に検索バーが有りますが、初期で登録されている検索エンジンとは別の検索エンジンを追加してみましょう。
検索エンジンの追加を簡単にしてくれる支援サイトとして公式サイトの検索エンジンページの他にr09.org/shがあります。ページに設置してあるリンクをクリックするだけで検索エンジンを追加する事が可能です。
又、検索バー左側のボタンから「検索バーの管理」を開くと登録してある検索エンジンの削除や並び替えが出来ます。次のページではFirefoxを便利に使う為のアドオンについて説明していきます。