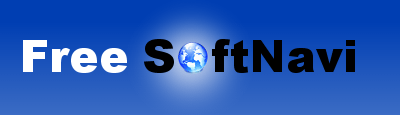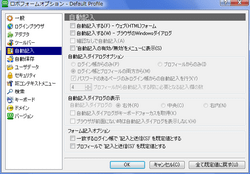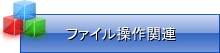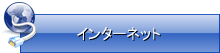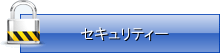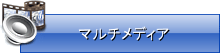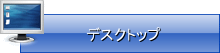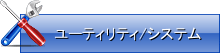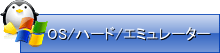ロボフォームで楽々ログイン
ロボフォームをダウンロード
(注)ロボフォームはライセンスを購入すると無制限で使えますが、購入しない場合でも10件までID、パスワードの記憶が有効です。
「DOWNLOAD」でロボフォームのインストーラをダウンロードします。インストーラを実行してインストールする途中で「エブリウェア」か「デスクトップ」を選択する項目がありますが、無料版として使う場合はどちらを選択しても問題ありません。「エブリウェア」は一つのライセンスで複数台のPCに使用する事が出来ますが年間契約となっており毎年ライセンスの更新が必要で、「デスクトップ」は一度購入すれば永続的に使用出来ますが使用出来るPCは1台のみとなっています。
インストールが終了すると自動でブラウザにロボフォームのツールバーが追加されます。表示/非表示はIE/Firefox共にメニューの「表示」→「ツールバー」にある「Roboform Toolbar」から行います。

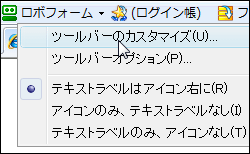
IEのカスタマイズとほぼ同じ。右側が現在ツールバーに表示されているボタンなので必要ないボタンの項目をクリックして「削除」を選択。逆に必要なものは左から追加します。主によく使うボタンとして「ロボフォーム」「ログイン」「一致するログイン帳」「メモ」「記入欄クリア」を表示させておくと便利。
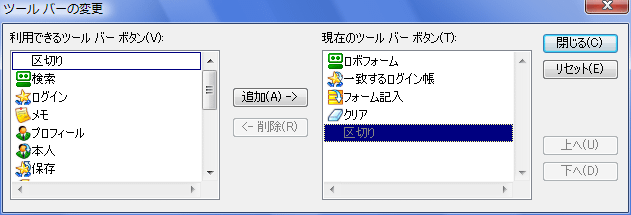
ロボフォームオプション設定
オプション設定で自分の使いやすい設定にしておきましょう。オプション設定はツールバーのロボフォームボタンをクリックして「オプション」を選択します。「ツール」を選択すると、ログイン帳やメモ帳の編集が出来ます。間違って記憶させた場合等に編集する事があるので、「ツール」からログイン帳を編集出来るという事を覚えておいて下さい。
オプション設定では、殆どが環境設定に関する設定です。特に設定が必要な所だと「自動記入」の項目で、「自動記入する」~「自動記入の有効・・・」までチェックを入れておくと、ID、パスワードを記憶しているページを開くと自動でフォームに記入されます。
この項目のチェックを全て外しておいても1クリックでフォームに記入する機能があるので、勝手に記入されるのが嫌な場合は外しておきます。
「ツールバー」という項目は、ロボフォームのツールバーの位置を上や下に変更したり出来ます。「IEコンテキストメニュー」という項目も少し弄ってみましょう。コンテキストメニューとは右クリックメニューの事で、いくつかの項目が標準で右クリックメニューに追加されています。嫌な人はチェックを全て外しておくと良いでしょう。
次のページではロボフォームの使い方について説明していきます。