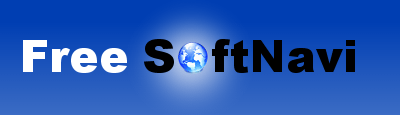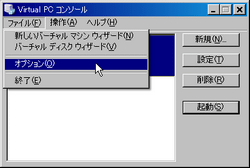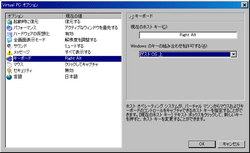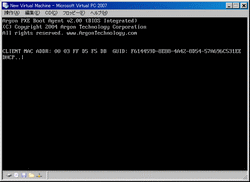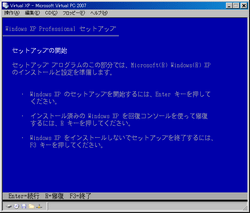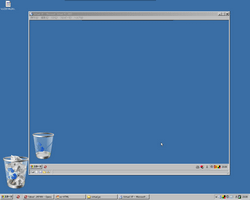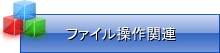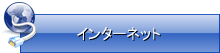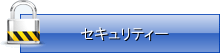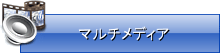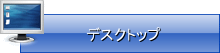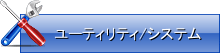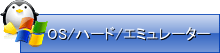Virtual PC 2007 設定
仮想PCからホストPCに戻りたい時は標準設定で「右 Alt」キー(スペースキーの2つ右辺り)が割り当てられていますが、これを知らないと後で困る事になります。「ホストキー」を任意のキーに割り当てるには、「ファイル」→「オプション」を選択。
Virtual PCオプションウインドウのキーボードから任意のホストキーを設定出来ます。ホストPC側に戻りたい時はこの「ホストキー」を使う事を覚えておいて下さい。仮想PCの設定自体は、Virtual PC 2007の「設定」からメモリ容量の変更やハードディスクの追加等が出来ます。
Virtual PC 2007 仮想PCを起動
作成した仮想PCを選択して「起動」をクリック。これで仮想PCが起動しますが、実際のパソコンと同様にOSが入ってなければただの箱同然。何も出来ません。
因みに仮想PCにもBIOSが有り、Virtual PC 2007の場合は仮想PC起動時に「Del」キーでBIOS画面を呼び出す事が出来ます。
では実際にOSをインストールしてみましょう。OSをインストールする方法は通常通りCD/DVDドライブにOSディスクを挿入してインストールする事が出来ますが、仮想PCのウインドウがアクティブになっていないとディスクを挿入していても反応しません。
特殊なインストール法として、OSのイメージファイルをウインドウ下にあるCDのマークの所にドロップして「Enter」キーでブートさせる事も出来ます。Linuxは環境によって正常にインストール出来ない場合があるようです。
OSディスクが無い場合
この場合は別のページで紹介する「VirtualBox」を使ってLinuxをインストールしましょう。「VirtualBox」も無償で配布されていますし、Linuxもネット上からダウンロードする事が出来ます。
他、IEのテスト環境用としてWindowsがインストール済みのVirtual PC用仮想HDDイメージをMicrosoftが配布している事があります。但しこれらは期間制限があり指定期間を過ぎると使用出来なくなるようになっています。一定期間だけ使用出来ればいいならMicrosoftの下記ページをチェックしてみて下さい。
■Internet Explorer Application Compatibility VPC Image
Virtual PC 2007 操作
左はWindows XPの上で動かしている仮想PCのWindows XP。非常に不思議な感覚になります。同じOSを仮想PCに作っておくと、危険な匂いのするソフトウェアも仮想PCのWindowsにインストールして、動作を確認するのに便利。
Virtual PC 2007のメニューバーの「操作」から全画面表示に切り替えて完全に通常のPCのようにする事も出来ます。全画面表示から戻す場合は、「ホストキー」(標準では右 Altキー)+「Enter」キー。
やっておくと便利なのは「追加機能」のインストール。これは仮想PC側とホストPC側で自由にマウスポインタを移動出来るようになる他、ファイルを仮想PC側とホストPC側でドラッグ&ドロップで容易に共有する事が出来るようになります。
追加機能のインストールは簡単で、Virtual PC 2007のメニューバーの操作から「バーチャルマシン追加機能のインストール」を選択して指示に従ってインストールするだけです。

最後に仮想PCを終了させたい場合は、通常通りシャットダウンするだけ。ここまで読んだ方はVirtual PC 2007に関して大体の事が解ってもらえたと思いますが、他にも過去の状態に戻す機能やハードディスクを追加する事も出来ます。ただLinuxがインストール出来ないのとUSB接続機器を認識してくれない所が欠点。それでもかなり使えるソフトである事に間違いありません。