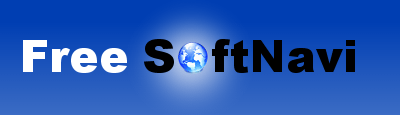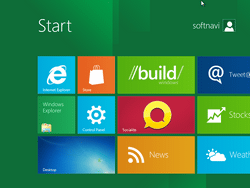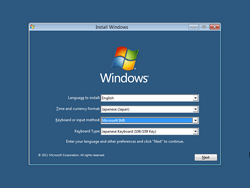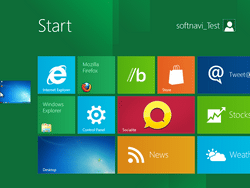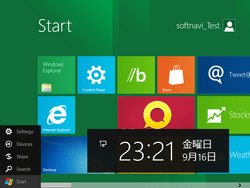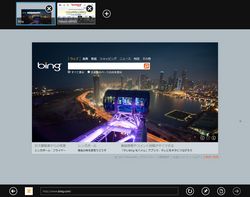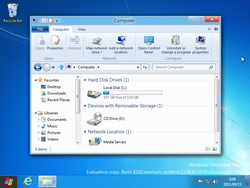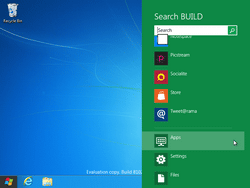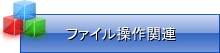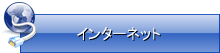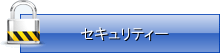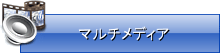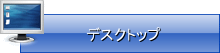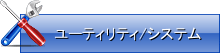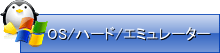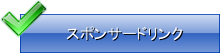Windows Developer Preview 使ってみた
(追記)現在はWindows 8 Consumer Previewの配布が始まり日本語版のWindowsを利用する事が出来ます。インストーラはISOイメージファイルで配布されており下記ページからダウンロード出来ます。
まず最初に驚いたのはWindows 8で採用されているMetroスタイル。WindowsをインストールしたPCを起動すると最初にこのMetroデスクトップ画面が表示されMetro専用のアプリケーションを使用出来るようになっています。
と言っても従来のデスクトップもちゃんと用意されていてWindows 7に近いデザインのデスクトップに切り替える事が出来ます。それは後で触れるとして下ではDeveloper Previewのダウンロードとインストールについて説明しておきます。
Windows Developer Preview ダウンロード/インストール
Windows Developer Previewは開発者向けなっていますがWindows 7の時と違い面倒な登録も必要無く、誰もが簡単に入手する事が出来ます。但しまだ開発段階のOSなのでPC初心者の方が実機にインストールする事はお勧めしません。インストーラーはISOイメージファイルで配布されていますが、通常はこのイメージファイルをDVDディスクにライティングしておきハードディスクのパーティションを区切って新規インストールします。これらの作業が面倒であれば仮想PCのVirtualBoxにインストールして動かす事も出来ますが、現在の所VMware Playerではインストール自体出来ませんでした。
Windows Developer Previewは下記ページからダウンロード出来ます。下記ページでは標準の32/64ビット版の他、アプリケーションの開発ソフトが同梱されているwith developer tools 64ビット版の3種類から選択出来るようになっています。
■Windows Developer Previewダウンロードページ
インストールを開始するとWindows Developer Previewと表示された後に言語やキーボードの設定画面が表示されます。残念ながら言語は英語しか用意されていない為、日本語は選択出来ません。
但し時間やキーボードは日本語が選択でき、Microsoft IMEで日本語入力は出来るようになっています。この後ライセンス条項の同意やインストールするハードディスクを選択してインストールが開始されます。
Metroデスクトップ
最初の方でも触れたようにWindows 8の初期画面はDeveloper Previewの段階ではMetroデスクトップとなっており、最近流行のタブレットPCをかなり意識した仕様になっています。初期状態で多くのアプリケーションがインストールされており、画面に収まりきらないアイコンは横にスクロールして表示させる事が出来ます。タッチパネルを使ってペンや指で操作するにはいいかもしれませんが横長の画面をマウスでスクロールするのは、はっきり言って使い難くなっています。
Metroデスクトップでは画面の左端にマウスカーソルを当てるとデスクトップ画面のサムネイルが表示され、クリックで従来のクラシックデスクトップに切り替える事ができ、エクスプローラやMetro非対応のアプリケーションを起動した際も自動でクラシックに切り替わるようになっています。又、カーソルを画面左下に当てるとスタートメニューが表示されるようになっています。スタートメニューの表示方法はクラシックデスクトップと共通で、再起動やシャットダウンはこのメニューの「Settings」から「Power」で行う事が出来ます。
Metroデスクトップから起動するInternet Explorerはクラシックから起動するInternet Explorerとは完全に別のソフトで、通常はページがほぼフルスクリーンに近い状態で表示されます。何も無い所で右クリックすると画面上にページのサムネイルが表示され、プラスボタンで新しくページを開いてタブブラウザのように切り替えながら使用する事が出来ます。
又、右下にあるピンのボタンをクリックすると現在開いているページをMetroデスクトップに追加してすぐにそのページを表示出来るようになります。
Metroデスクトップで個人的に困ったのはMetro対応のアプリケーションを起動後、アプリケーションを終了させる方法がさっぱり解りません。「Win」キーでアプリケーションの画面からデスクトップに戻る事は出来ますが、アプリケーションを完全に終了させるにはタスクマネージャを使うしかないようです。
クラシックデスクトップ
前述したようにWindows 8は従来通りのデスクトップも備えており、Metroからクラシックに一瞬で切り替える事が出来ますがスタートボタンに従来の機能はなく、クリックするとクラシックからMetroに切り替わるようになっています。
エクスプローラは先にOfficeで採用されているリボンインターフェイスになっており上部に表示切替や各設定項目が集約されています。これが邪魔な場合は閉じるボタンの下にあるボタンから折り畳む事も出来ます。
従来のスタートメニューが無くなってしまったので殆どスタートメニューを使う事の無い私でも困ったのですが初期からインストールされているアプリケーションの起動はスタートメニューの「Search」から画面右に表示されるメニューの「Apps」で一覧が表示されます。
お馴染みのメモ帳やペイント、ファイル名を指定して実行があり、ここに登録されていないレジストリエディタ等は検索ボックスで「regedit」と入力してから「Apps」で表示されました。
Windows 8の感想
Developer Preview版とは言えWindows 8に触れる事が出来たのは良かったのですが、このままの状態で正式版が販売されても購入する事はまず無いと思います。新たに実装されたMetroは標準的なデスクトップPCには使い難いし、Windows 7から大きく進化したような部分はまだ見えてきません。むしろ毎回起動時はきっと使う事の無いMetroデスクトップが表示され慣れ親しんだスタートメニューも無くなってしまいました。
但し仮想PCでの使用なので実機では解りませんが、Windowsの起動は非常に速く仮想PCでは15秒ほどでデスクトップ画面を表示でき、DAEMON Tools等で知られる仮想ドライブ機能を備えWindows標準機能としてイメージファイルをマウント出来るようになっています。個人的にはタブレット端末向けと標準的なPC用とでMetroとクラシックを切り離して販売してほしいと思うのですが、この先正式版に向けてWindows 8がどのように改善されていくのかを楽しみにしています。