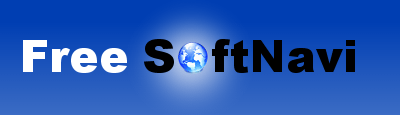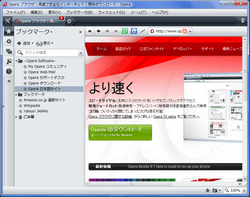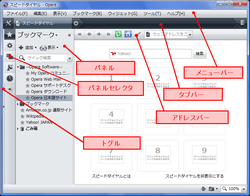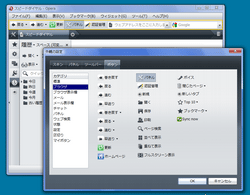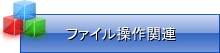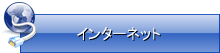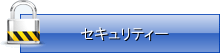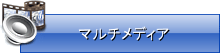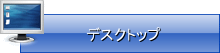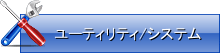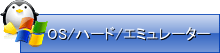高速ブラウザ Opera
OperaはIE、Geckoに続く第3のブラウザと言われ、独自のレンダリングエンジンを搭載しているウェブブラウザです。数年前までは高機能なページのタブ管理やマウスジェスチャ機能を標準で持つブラウザは珍しく、先進的ブラウザの代表的存在でした。
しかし最近ではOpera独自の機能も他のブラウザに採用されるようになって、機能面においては目新しさは殆どなくなってしまいました。
Opera は軽くて速い?
実際の所、現在の最新バージョンはそれ程軽くありません。しかし他のブラウザと比べて重いという事はありません。 IEやFirefox等と比べても変わり無いでしょう。又、Opera独自のレンダリングエンジンが他のウェブブラウザと比べて特別速いという事もありません。表示速度は回線速度の影響の方が強く、高速回線を利用されている環境であればブラウザによる表示速度の体感差は殆どないと思います。但し前のページに戻る・進むの動作は他のブラウザとの大きな差を感じる事が出来る筈です。
Opera は安全?
マイナーブラウザという事もあって不正プログラムの標的になる事は少ないと言えます。その分IEよりも比較すれば安全かもという程度です。但しFirefox/Operaも頻繁にセキュリティーホールが発見されているので、IEと比べて特別安全という訳ではありません。どんなウェブブラウザを使っても、しっかりとウイルス、スパイウェア対策、WindowsやFlashのアップデートをやっておく事の方が重要です。
Opera は使いやすい?
標準の初期設定ではかなり使いにくくなっています。しかしOperaはカスタマイズの自由度が高いので、自分好みに使いやすくカスタマイズする事ができます。又、機能に関しても標準では設置されていない機能のボタンを追加する事も可能で、標準機能の中にはワンクリックするだけでログインできる、ロボフォームのような機能もあります。今まで使っていたブラウザで出来る事の多くはOperaでも出来ると思っていいでしょう。
Opera ダウンローとインストール
Operaは下記リンクの公式サイトのトップページからダウンロード出来ます。ダウンロードしたファイルを実行してインストールして下さい。インストール過程で「Operaを標準ブラウザに設定」という欄がありますが、ここはチェックを外しておく事を推奨します。標準ブラウザの指定は後から変更出来るので長くメインブラウザとして使えそうであれば、その時に指定して下さい。
Opera 各部の名称とカスタマイズ
左画像はOperaインストール後に起動したほぼ初期設定のままの画面です。一般的なブラウザで言う所のツールバーに当たるアドレスバーがタブバーの下に配置されている為、戸惑う方も多いかと思いますが、メニューバーにある、「表示」→「ツールバー」から「アドレスバー」を非表示にし、「メインバー」を表示してそこに各ボタンを配置する事で一般的なブラウザと同じようなインターフェイスにする事が出来ます。
左はアドレスバーを非表示にして代わりにメインバーを表示した状態で、メインバーに配置してあった既存のボタンを削除して必要なボタンを配置しています。
このように配置をカスタマイズするにはバーの上で右クリックして「カスタマイズ」を選択します。不要なボタンの削除や必要な機能のボタンの追加、入れ替えを行う事が出来る他、各部の表示設定を行う事が出来ます。
パネルの欄ではパネル上に表示するボタンの表示/非表示の他、パネル全体の表示位置や「ウインドウの端に…」からトグルの表示/非表示を指定します。トグルはブラウザを全画面表示にしている際、画面端にマウスポインタを動かしクリックするだけでパネルの開閉が出来るのでお勧めですが、普段全画面表示しない方は使わないかもしれません。
ツールバーの欄は上で説明したメニューからツールバーの表示/非表示の切り替えと同様の設定の他、スタイルから各ボタンを画像のみの表示にしたり自動改行からタブを多段表示に切り替える事も出来ます。ここの項目で「エクステンダメニュー」を指定するとタブが横幅を超えた場合に非表示になっているタブの一覧を表示するボタンが配置されます。
ボタンの欄は各カテゴリから機能ボタンをツールバーに直接ドラッグして配置する事が出来ます。メインバーに表示する私のお勧めのボタンとしてはブラウザカテゴリの「戻る」「進む」「更新」「パネル」「認証管理」、ブラウザ表示欄カテゴリの「アドレスバー」、ウェブ検索カテゴリの「検索バー」ですが、ご自信の好みで色々と配置してみて下さい。
Opera スキンの変更
すでにお気づきだと思いますがカスタマイズの「スキン」からOperaの外観を変更する事が可能で、「他のスキンを探す」をクリックすればウェブ上から数多くのスキンを入手する事ができます。直接スキンを入手する場合は下記ページになります。