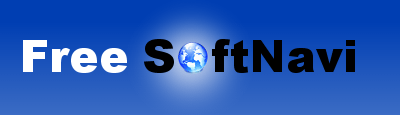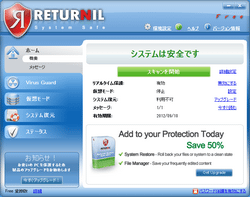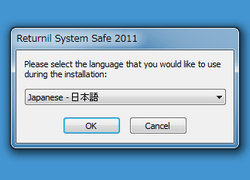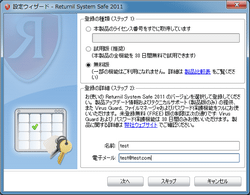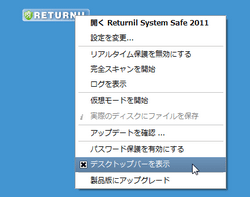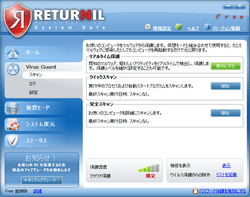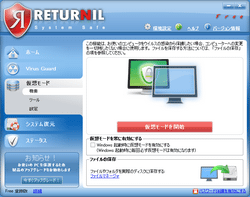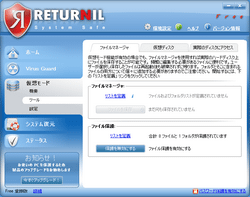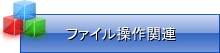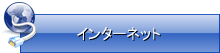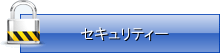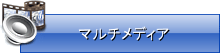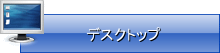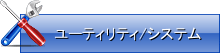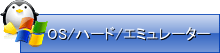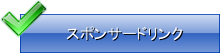Returnil System Safe Free
Returnilとは?
Returnilを使った事の無い方の為に機能を簡単に説明するならPCを再起動する度に以前の状態に戻す事が出来るソフトで、Returnilの仮想モード有効後作成したファイルやインストールしたソフトウェア、ウェブブラウザの履歴等は全て再起動後に破棄されます。
使用目的は人それぞれですが、仮想モードでソフトウェアの動作チェックや普段やらないレジストリの編集を行って仮に問題が出ても容易に以前の状態に戻す事が出来ます。
ウイルスに感染した場合も同様に以前の状態に戻す事が出来る為、元々セキュリティツールとしての用途でも使えたのですが、2010バージョンからは仮想モードとは別にVirus Guard機能(アンチウィルス機能)も実装されました。但し既に別のアンチウィルスソフトを使用している場合、PCのパフォーマンス悪化や競合による不具合の原因にもなるので、Virus Guard機能は無効にして使用する事が出来ます。
Returnil System Safe Free ダウンロード/インストール
Returnilには無料で使えるReturnil System Safe Freeの他に名称が似た有料ソフトも存在します。現在の所、Returnilの日本公式サイトで配布されているバージョは一世代古く、最新の2011バージョンは下記リンクページからダウンロードする事ができ、対応はXP以降のOSとなっています。
■Returnil System Safe Free 2011(CNET Download.com)
ダウンロードしたインストーラーを実行し、Returnil System Safe Freeをインストールします。最初に言語を選択するダイアログが表示されるので「日本語」である事を確認し、「OK」でセットアップウィザードを起動します。
ウイザードが起動したら使用許諾契約書の同意とインストール先の選択をして進めていく事でReturnil System Safe Freeのインストールが実行されます。
インストールが終了すると次に設定ウィザードが表示されます。上部にある登録の種類は標準で「試用版」になっていますが、これを「無料版」に変更。下部にある登録の詳細では適当な名前とメールアドレスを入力して「次へ」で進みます。
次のウィザードでクイックスキャンの実行がありますが、必要無い場合はチェックを外しておけばスキャンは行われません。データ収集ポリシーもVirus Guard機能を使用しなければ「送信しない」にしておきます。
Returnil System Safe Free 使い方
Returnil System Safe Freeが起動すると初期状態ではデスクトップにデスクトップバーが表示されます。これをクリックすると各操作のメニューが表示されますが、タスクトレイにあるアイコンからも同様にメニューを表示出来るので表示させておく必要はありません。
表示されているデスクトップバーをクリックしてメニューにある「デスクトップバーを表示」のチェックを外す事で非表示にする事が出来ます。
メニューから「開く」かタスクトレイアイコンをダブルクリックでReturnil System Safe Freeのウインドウが表示されます。各項目からはそれぞれの機能に対して設定を行う事が出来ますが、システム復元機能はフリー版では機能を制限されており使用する事が出来ません。
左にある項目からVirus GuardをクリックするとReturnilのアンチウイルス機能の設定が行えます。既にセキュリティーソフトを使用している場合は「リアルタイム保護」を無効にしておく事をお勧めします。
「クイックスキャン」や「完全スキャン」は一般的なアンチウイルスソフトと同様にPC内のファイルをスキャンして怪しいプログラムを探します。怪しいプログラムが見付かった場合は一旦隔離され、ログから修復や除外といった操作を行えます。又、Virus Guardの設定欄では検出したプログラムの情報の送信の有無や検出感度を調整出来るようになっています。
左にある項目から仮想モードをクリックすると「仮想モードを開始」ボタンがありこのソフトのメイン機能である仮想モードが利用出来ます。同様の操作はタスクトレイアイコンからのメニューでもでき、仮想モードを開始してからPCを再起動するまでの間に行われたシステムの変更や作成したファイルは再起動後に全て破棄されます。
「仮想モードを常に有効にする」はPCを起動している間は常時仮想モードになる為、PCを起動する度に以前の状態に戻る事になります。
「ツール」にある「ファイルマネージャ」はフリー版では利用出来ませんが、その下にある「ファイル保護」は「リストを定義」から特定のフォルダやファイルを登録しておく事でファイルに対してアクセスを制限します。「保護を有効にする」で、登録してあるフォルダ内のファイルは仮想モードの有効/無効に関係無く閲覧や編集を行う事が出来なくなります。
上部のタブを「仮想ディスク」に切り替えると仮想モード中に作成したファイルを再起動後も残す事が出来る仮想ドライブを作成する事が出来ます。
仮想モードの「設定」では仮想モード中のプログラムに対する制限や仮想モード終了時の設定を行う事が出来ます。仮想モード中に再起動後も変更されたシステムの状態や保存したファイルをそのまま残したい場合は、「すべての変更を保存する」にチェックを入れて再起動すると変更された内容はそのまま反映される事になります。
左にあるシステム復元の項目は前述した通りフリー版では一切使用する事が出来ません。又、一番下にあるステータスの項目は各機能の状態の他、ウイルスの定義ファイルのアップデート等が行えるようになっています。
Returnil System Safe Free その他
仮想モードの使用で注意が必要な点として、仮想モード実行中にメールを受信してしまうとメールサーバーからデータが削除され、再起動後にPCのドライブからもメールデータが消える為、後から読み直す事が出来なくなります。同様に仮想モード中にダウンロードしたファイルも消えるので注意が必要。
Returnil System Safe Freeの仮想モードはシステムドライブ(通常Cドライブ)のみの変更を以前の状態に戻す機能で、別ドライブで行われた変更は以前の状態に戻る事はありません。仮想モード中にダウンロードしたファイル等を別ドライブにコピーしておく事で仮想ドライブを利用せずに再起動後もそのファイルを残しておく事が出来ます。
ウインドウの上部にある「環境設定」の管理からはパスワード保護を設定する事が出来ます。これはReturnil System Safe Freeの設定や操作に制限を加えるもので、例えば「仮想モードを常に有効にする」に設定しておきパスワード保護を使うと常時仮想モードでPCを使う事になり、パスワードで解除するまで他のPCユーザーによって仮想モードを停止する事が出来なくなります。