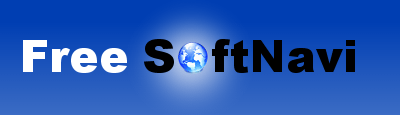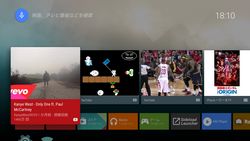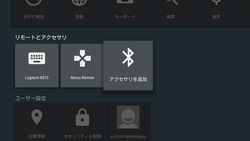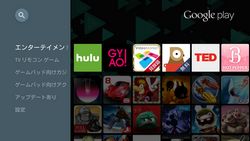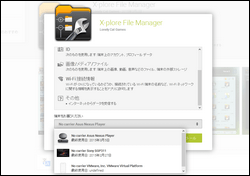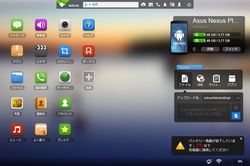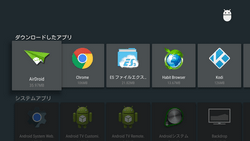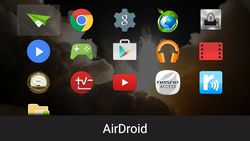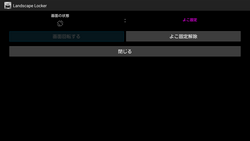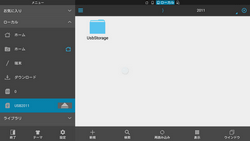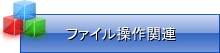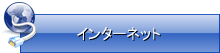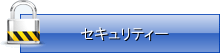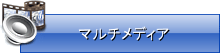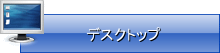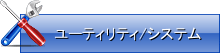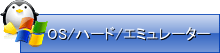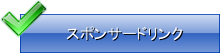Nexus Playerの私的レビュー
Nexus Playerの仕様
Nexus Playerが到着して最初に思ったのは凄く小さいという事。箱を開けて本体を取り出してみるとCDやDVDとサイズがほぼ同じで厚みは2cm程度。本体以外に箱に入っている付属品はBluetoothリモコンとリモコン用の単4電池、電源アダプターだけでテレビと繋ぐ為のケーブルは付属していないので標準のHDMIケーブルを別途用意しておく必要があります。それとビニールの外装にはGoogle Playで使用出来る2,000円分のプロモーションコードプレゼントの応募に必要なシリアルナンバーのシールが貼ってあるので、誤って破って捨てないよう注意が必要。
外装に貼ってあるシールに記載されているシリアルナンバーは直接Google Playで使用出来るわけではなく、Nexus Player をはじめようキャンペーンに一旦応募する必要があり応募から1週間程度でGoogle Playプロモーションコードが登録メールアドレス宛に送られてくるそうです。
本体の背面は標準サイズのHDMI端子、Micro USB端子、電源アダプターの接続端子の3つで標準のUSB端子を持つ外部機器はそのままでは接続出来ません。付属のBluetoothリモコンは円形のカーソルキーとその中央に選択ボタンがあり、戻る、ホーム、再生と一時停止、音声検索ボタンで構成されていてボタンが少ないのが特徴。Nexus Player本体を電源とテレビに接続した後の初回起動時には戻るボタンとホームボタンを同時押ししてペアリングする必要があります。
他、本体の底面にリセットボタンがありフリーズした際はこのボタンを押すとリセット出来ます。因みに電源ボタンは無く常時電源を入れっぱなしで使う仕様となっており、消費電力も少なくファンの騒音も無いとはいえ電源オフに出来ないのは気になる部分でもあります。
初回起動時にリモコンのペアリングや言語の設定、Googleアカウントの登録といったセットアップが終了するとNexus PlayerのOSであるAndroid TVのホーム画面が表示されます。上部にYouTubeやGoogle Playムービー、プロモーションビデオ等が配置され、一段下へ移動するとアプリ欄、更に下の最下段はシステム設定とネットワーク設定のボタンが配置されています。
Android TVはスマホやタブレットのAndroidのようにホーム画面を自由にカスタマイズ出来ません。しかもアプリ欄もAndroid TV対応のアプリはホーム画面に表示されますが、使用出来ても形式上非対応となっているアプリはホーム画面に表示されないので不満が募ると思います。
周辺機器の接続はBluetooth機器であれば簡単に接続出来ます。Android TV用のアプリはリモコンのみで操作出来るように設計されていますが、Androidの汎用アプリを使用する場合はキーボードやマウスが必須。Bluetooth機器のペアリングを行う場合は設定を開いて「アクセサリを追加」から行います。他、Micro USB端子に標準USBに変換するアダプタを接続してUSB接続機器を使う事も出来ます。
マウスは左右中ボタン全てタップと同じ挙動でホーム画面にはポインタが表示されても操作は一切行えません。但しAndroidの汎用アプリの操作には使用出来ます。日本語配列のキーボードは現状ではキーレイアウトを変更する事が出来ないので記号の入力や日本語と英文字の入力切り替えもできず使用感は良くありません。標準のAndroidであれば日本語106/109キーボードレイアウトを使う事で解決出来るのですがAndroid TVでの解決方法は今の所見付かっていません。
Nexus Playerに汎用アプリをインストール
Android TVにもGoogle Playが標準でインストールしてあるのですが、Android TV専用のGoogle Playストアである為にこれを使って汎用アプリを探してインストールするという事が出来ません。用意されているアプリはhuluやGYAO!といったストリーミング動画サービスの他にゲームが中心となっており、ウェブブラウザやメディアプレイヤーすら配布されていない状況です。
さて、Nexus PlayerのOSであるAndroid TVはAndroid 5.0(Lolipop)がベースとなっているので多くの汎用アプリをインストールする事が出来ます。実際にインストールする方法に関してはちょっと悩んだのですが意外にも簡単な方法がありました。まずPCのウェブブラウザでGoogle PlayにアクセスしてNexus Playerで使用しているアカウントを使ってログイン、目的のアプリのページで「インストール」をクリック、「端末をお選びください」となっている所にある「No carrier Asus Nexus Player」をクリックしてNexus Playerを選択。
この方法でAndroid TV用のGoogle Playストアでは配布されていないアプリをインストール出来ます。しかしこの方法だけではインストール出来るアプリは決して多くないので、この方法が使用出来ないアプリのインストールには別の方法が必要です。
そこで私はAirDroidをお勧めします。まず先に上の方法でAirDroidをインストール、次にAirDroidでPCのウェブブラウザからNexus Playerにアクセス出来るように設定しておき、上の方法でインストール出来ないアプリをAPK Downloaderを使ってアプリのインストーラであるapkファイルをPCに保存、AirDroidのアプリツールからPCに保存してあるapkファイルを指定してNexus Playerにインストールという手順になります。
この方法だとアプリの管理だけでなくファイルの受け渡しやファイルの管理も出来るので色々と便利なのですが、AirDroidを使った事が無い方は若干難しいかもしれません。他の方法だとOTGに対応するMicro USB変換ケーブルを使って、それにアプリのapkファイルを入れたUSBフラッシュメモリを接続してインストールする方法やAndroid TV対応アプリに限りNexus Playerに先にウェブブラウザをインストールしておきスマホ、タブレット用Google Playにアクセスしてインストールという方法もあります。
上の方にも書きましたが形式上Android TV非対応のアプリをインストールした場合はホーム画面に表示されません。とりあえずは設定から端末欄にあるアプリを開くとインストールしたアプリ一覧が表示され、起動やアンインストールを行う事が出来ます。しかし毎回起動の為に設定を開くのは非常に面倒でもあります。
Android TV非対応アプリの起動を楽にしてくれる補助アプリとしてSideload Launcher - Android TVがあります。これをインストールしておくとホーム画面にSideload Launcherが表示され、開くとAndroid TV非対応アプリも含めインストールしているアプリが表示されます。今の所は任意で並び替えといった事は出来ませんがホーム画面に表示されないアプリの起動が非常に楽になります。
Android TV非対応アプリについてもう一つ。非対応アプリを起動すると画面の向きが縦方向になる事があるので、Nexus Playerでは汎用アプリを使う際に画面の向きを横に固定するアプリが必須になります。私が利用しているのはLandscape Lockerですが同じよう機能のアプリは沢山あるのでご自身の好みのアプリを探してみて下さい。
Nexus Playerを拡張
Nexus Playerを使用する上で必須アイテムと言えるのがOTG対応Micro USB変換ケーブルです。と言うのもNexus Playerには外部機器を接続する端子がテレビへの出力用HDMI端子を除くとMicro USB端子一つしかありません。OTG対応Micro USB変換ケーブルは大体200円前後で売っているので、これを別途購入しておくとUSBフラッシュメモリや無線キーボード、無線マウスのアダプタを装着して使用する事も出来るようになります。
しかし上のケーブルでは接続出来るUSB機器が一つのみなのでMicro USB変換ケーブルを挟んでUSBハブを接続すれば更に多くのUSB機器が使えるようになります。私的にお勧めのUSBハブは電源アダプタ付きUSBハブで、バスパワータイプ(接続機器から電源供給を受けるタイプ)の機器の接続はUSBフラッシュメモリ程度であれば問題無く動作しましたが、USB接続ポータブルハードディスクは認識はしてもファイルを閲覧する事は出来ませんでした。
そこで購入したのがセルフパワーUSBハブ。電源アダプタ付属でUSBハブを通して接続した機器に電源供給を行う事が出来るのでUSB機器を安定して動作させる事が出来ます。Nexus PlayerにOTG対応Micro USB変換ケーブルを接続、更にセルフパワーUSBハブを接続、そのハブにUSB接続ポータブルハードディスクを接続して確認した所、ポータブルハードディスクに入れてある動画ファイルの認識、再生共に問題ありませんでした。
USBフラッシュメモリや外付けHDDといった外部ストレージを接続した場合ですが、私が確認した所ではこれを扱えるのがES ファイルエクスプローラーしかないようです。このアプリは高機能で人気ではあるもののセキュリティ上、怪しい部分もあるので極力敬遠していたのですが、他のファイルマネージャではNexus Playerに接続した外部ストレージを認識しない為に他に選択肢がありません。
Nexus Player その他
ざっとNexus Playerを使用した所感を書くとホーム画面はユーザ好みにカスタマイズ出来無いゆえにストレス、解決策があるとは言えMicro USB端子が一つしか無いので外部機器の接続が面倒、日本語環境での不備、汎用アプリを簡単にはインストール出来ないといった欠点が目立ちます。付属リモコンの操作性は私的には気に入っているのですが汎用アプリでは役に立たないのでマウスが必須。この件に関してはエアマウスを使って解決する事が出来るのですが、もう少しNexus Playerを色々と弄ってみて後日別のページで詳しく書く予定です。