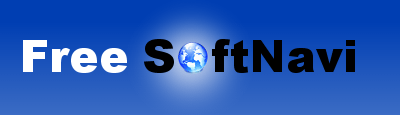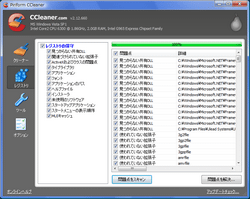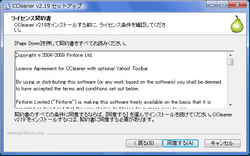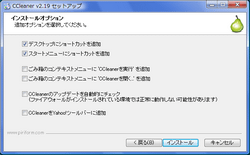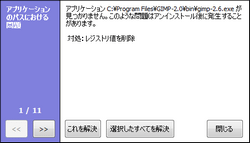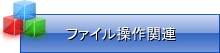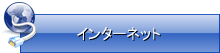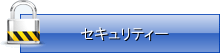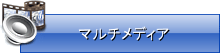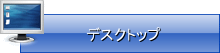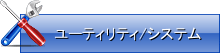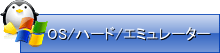CCleanerでレジストリのお掃除
自分で不要ファイルを判別して削除するのは難しいですよね。知識が無いのに弄ると最悪、Windowsが起動しなくなる恐れもあって下手に手が出せません。そこでレジストリ内にある不要データや不要ファイルをCCleanerというフリーソフトでお掃除してもらいましょう。
CCleanerによるレジストリのクリーンアップは非常に安全な部類ですが、レジストリはとても重要なので何か不調が出ても責任は取れません。使用前に必ず重要なファイルのバックアップをお願いします。
CCleaner ダウンロード
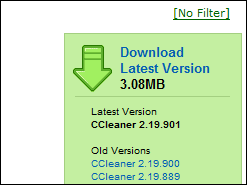
CCleanerをダウンロード出来るサイトはいくつもありますが、最新版は常に公式サイトとFileHippo.comで公開されています。FileHippo.comからダウンロードする場合はページ右上の「Download Latest Version」から最新版をダウンロードして下さい。又、ここからダウンロード出来ない場合は公式サイトのトップページにある「Download」からページを辿っていく事でダウンロード出来ます。
CCleaner インストール
ダウンロードしたファイルを実行してインストールします。言語は最初から「Japanese」になっている筈なので確認して「OK」で進みます。
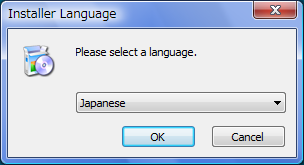
「CCleanerセットアップウイザードへようこそ」から次へ進むと「ライセンスの契約」が表示されます。殆どの場合「使用してパソコンに不具合が出ても責任取らないよ」という内容になっています。「同意する」で次に進みます。
次にインストール先の指定をします。通常のソフトと同じように「Program Files」へのインストールになます。
インストールオプションの設定では、「Yahoo!ツールバー」のインストールと「ごみ箱へのコンテキストメニュー追加」のオプションがありますが、どちらも不要です。
「ごみ箱へのコンテキストメニュー追加」は、ごみ箱を右クリックした時に「CCleanerを実行」と「CCleanerを開く」を追加するものです。最後に「インストール」で終了します。CCleaner 使い方
ここではレジストリをお掃除する方法を説明していきます。使い方はとても簡単で、まずはCCleanerを起動後に「レジストリ」を選択し「問題点をスキャン」をクリックするとレジストリ内の不要なファイルを検索します。
問題点が見つかったら一通り見て削除するとまずいかもという場合は、ファイル名で検索。問題無ければチェックを入れて「問題を解決」をクリックします。
削除する前にバックアップの有無を聞いてくるので、心配な場合はバックアップをとっておいた方が良いでしょう。ここでバックアップを作るとREGファイルが保存され、そのファイルを後からダブルクリックすれば変更されたレジストリの内容を元に戻す事が出来ます。
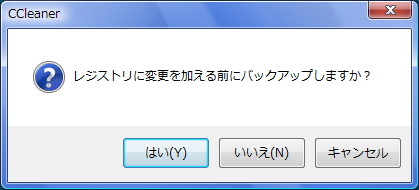
不要なレジストリの項目を1つずつ消していく場合は「これを解決」を選択し、まとめて全て削除する場合は「選択したすべてを解決」をクリックします。
これでレジストリ内のゴミをお掃除する事ができました。このソフトは安全性が高い分、完全にレジストリ内の不要データを削除出来る訳ではありません。
CCleanerの機能にはレジストリのクリーンアップ以外にもブラウザの履歴やクッキー等を削除する機能もあります。次のページではそれらの操作について説明していきます。