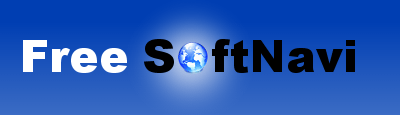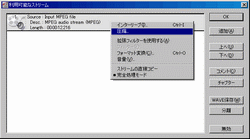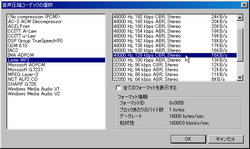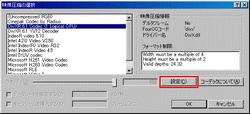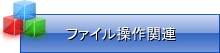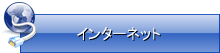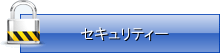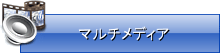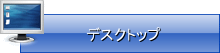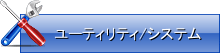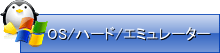VirtualDubMod 各種設定と出力
フレームレートの設定
フレームレートとは1秒間に何回フレームを表示するかの数字で一般的にTVやビデオでは29.97fpsになっていて、映画等は24ftpになっています。このフレームレートはどれが最適なのかは難しいのですが、元のソースが29.97fpsになっていた場合、24ftpにした方がPCで見た場合動きが滑らかに見える事があります。フレームレートを変える場合はメニューバーの「映像」→「フレームレート」から変更出来ます。
音声設定
上に表示されているのが現在のビデオファイルの音声情報です。音声もエンコードする場合はその上で右クリックして「圧縮」を選択。その前に「ストリームの直接コピー」になっていれば、「完全処理モード」にしておきます。
今回はLameを使います。左からコーデックを選択し、右側でフォーマットを選びます。フォーマットを高く設定すると予想以上にファイルサイズが大きくなってしまいます。又、MP3形式の場合は必ず「CBR」を選択して下さい。
ABRとCBRの違いに関してですが、ABRは音声の複雑な部分に多くのビットレートを割り当てCBRは音声の単調な部分も複雑な部分にも一定のビットレートを割り当てます。OGG等では問題無いようですが、MP3形式の場合はABRでエンコードすると音ずれの原因になります。
出力設定
設定が終わったら最後に出力設定をします。メニューバーの「ファイル」→「名前を付けて保存」。出力する前に下の「ビデオ」の所でコーデックを選択します。「ビデオモード」を「ストリームの直接コピー」にしている場合、映像をエンコードせずに出力します。AVIのカット編集だけを目的にしている場合はこれを選択します。ただしフィルターの設定は反映されません。又入力ファイルがMPEGの場合は再圧縮せずに出力する事は出来ません。
■認定プロファイル
おおまかな画質の設定が出来ます。今回は「High Definition」に設定しました。この設定だと再生にはDivX6以上が必要になります。
■レートコントロール
「レートコントロール」の「1-パス」「マルチパス」は、「1パス」を選択しました。「マルチパス」は、ファイルを解析してからエンコードするモードです。より高縮率、高画質を目指すならマルチパスの方が良いのですが、その場合かなりの時間が掛かります。
■ビットレート
画質とファイルサイズに大きな影響が出ます。高く設定するほど画質も高くなりますが、ファイルサイズもその分大きくなります。今回は1200に設定。
■他、「コーデック」「ビデオ」のタブから更に設定が可能なので色々試してみて下さい。
設定が終了したら名前を入れて「保存」で出力が始まります。再エンコードしないカット編集だけならすぐに終了しますが、エンコードにはかなりの時間が掛かります。エンコードに掛かる時間はパソコンの性能によって違いますが、出力する動画の2~4倍の時間が必要になるでしょう。