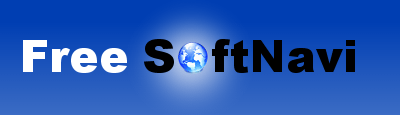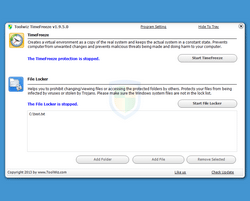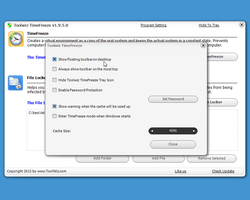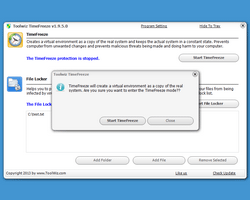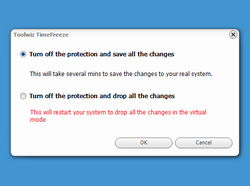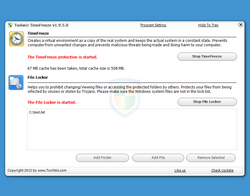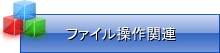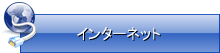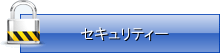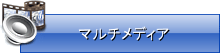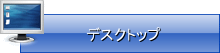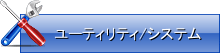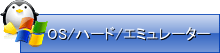ToolWiz Time Freeze 詳細
ToolWiz Time Freezeの機能を詳しく説明するとTime Freeze有効後に何らかのソフトウェアをインストールしたりWindowsの設定を変更したりした場合にトラブルが生じても再起動後にそれらを無かった事にする事が出来ます。つまり簡単に言えば再起動後にシステムドライブの状態がTime Freezeを有効にする前の状態に戻ります。このようなソフトはシステムに悪影響が出そうなソフトを実験的に使用してみたい場合に大いに役立ちます。対応するOSは8/7/Vista/XPで64ビットOSでも動作します。
ToolWiz Time Freeze ダウンロード/インストール
ToolWiz Time Freezeは下記のダウンロードページからダウンロード出来ます。ダウンロードしたインストーラを実行してインストール後、一旦Windowsの再起動が必要になります。
ToolWiz Time Freeze 設定
再起動後はWindowsと同時にToolWiz Time Freezeが自動で起動します。画面上部にToolWiz Time Freezeのツールバーが表示されますが、これをクリックするかトレイアイコンをダブルクリックしてメイン画面を表示します。メイン画面の上部にある「Program Settings」をクリックすると設定画面が表示され、「Hide To Tray」でメイン画面を非表示にします。常時画面上部にあるツールバーが邪魔な場合は設定にある「Show floating...」からチェックを外します。前述したようにメイン画面の表示はトレイアイコンのダブルクリックからでも出来るのでツールバーの表示は必要ありません。
他、「Always show...」はツールバーを表示している際に最前面で表示、「Hide ToolWiz...」はトレイアイコンを非表示に、「Enable Password...」はメイン画面の表示に設定したパスワードが必要になり、「Show warning...」はキャッシュが設定してあるキャッシュサイズを超えそうな場合に警告を表示、「Enter Time Freeze...」はWindowsと同時にTime Freeze機能を有効にします。
Time Freeze機能の使用
Time Freeze機能を有効にするにはメイン画面のボタンか、トレイアイコンを右クリックして表示されるメニューの「Start TimeFreeze」から実行します。TimeFreezeが有効後はシステムドライブ内で作成したファイルは再起動後に消えますが再起動後も残しておきたいファイルは別のドライブにコピーしておけばそのドライブに保持されます。他、ソフトウェアをインストールしたりWindowsの設定を変更したりしてもシステムドライブ内の変更は全て再起動後にTimeFreeze有効前の状態に戻る事になります。
TimeFreeze機能を終了する場合は普通にWindowsを再起動するかメイン画面、もしくはトレイアイコンのメニューにある「Stop TimeFreeze」から行います。その際に表示される画面に2つの選択肢があり「drop all the changes」のまま「OK」とすると再起動になり起動後はTimeFreeze有効前の状態に戻りますが「save all the changes」を選択して「OK」とするとTimeFreeze有効後に行われた変更を全てシステムドライブに反映します。
File Locker機能の使用
ToolWiz Time Freezeにはおまけと言っては何ですが指定のファイルのアクセスをブロックするFile Lockerという機能を備えています。使い方はメイン画面の下部にある「Add Folder」や「Add File」ボタンからアクセスをブロックしたいファイル、フォルダを登録します。後は「Start File Locker」ボタンで登録したファイルやフォルダ内のファイルは閲覧できない状態になります。又、この機能を使うと登録したファイルやフォルダは属性が隠しファイルに変更されFile Locker停止後も属性が隠しファイルのままとなっています。
File Locker停止後に登録したファイルやフォルダが消えて困った場合はエクスプローラのフォルダオプションの「表示」タブにある隠しファイル、隠しフォルダの設定を表示するように変更すると隠しファイルが表示されるようになります。表示されたファイル、フォルダは右クリックしてメニューのプロパティからファイルのプロパティを開いて属性の欄にある隠しファイルのチェックを外す事で通常のファイルと同様に表示されるようになります。